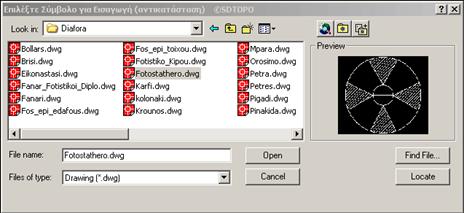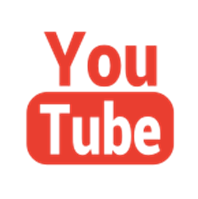|
Modify |
|
ΜΕΤΑΚΙΝΗΣΗ - ΣΤΡΟΦΗ - SCALE αντικειμένων με αρχικά και τελικά σημεία, και μέση μετακίνηση στροφή και scale. Παρακάτω παρουσιάζεται η προσαρμογή μίας εικόνας (image) στις πραγματικές διαστάσεις της μελέτης με 3 σημεία: |
|
ZMRS |
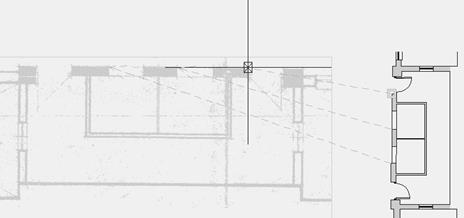
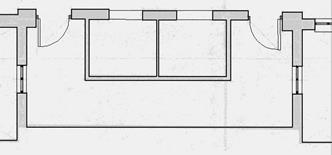
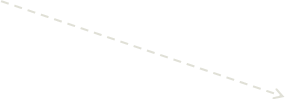
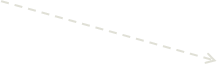
|
Image |
|
Σχέδιο |
|
Αποτέλεσμα |
|
Command: ZMRS |
|
1o Σημείο στοιχείου για μετατροπή (αρχικό) [Enter=Exit] : <P= συνέχεια προηγουμένων> : |
|
Επιλέγετε το πρώτο σημείο που αφορά την αρχική κατάσταση. Αυτό το σημείο και όλα τα υπόλοιπα δεν απαιτείται να είναι πάνω σε αντικείμενο που θα επιλέγετε για προσαρμογή. P= συνέχεια προηγουμένων : Αν πληκτρολογήσετε P τότε ορίζονται αυτόματα τα ζεύγη σημείων (αρχικά - τελικά) που χρησιμοποιήσατε στην τελευταία χρήση της εντολής. Μπορείτε να κάνετε χρήση αυτής της επιλογής όταν θέλετε να προσαρμόσετε διάφορα αντικείμενα ή περιοχές του Σχεδίου σε διαφορετικό χρόνο αλλά με τις ίδιες παραμέτρους, ή όταν θέλετε να ορίσετε πρώτα τις παραμέτρους και αργότερα να κάνετε την προσαρμογή (π.χ. να κλείσετε πρώτα κάποια Layer). Όταν έχετε την τελευταία περίπτωση τότε εκτελείτε κανονικά την εντολή, για τον ορισμό των ζευγών αρχικών και τελικών σημείων και δεν επιλέγετε κανένα αντικείμενο για προσαρμογή όταν ζητηθεί. Οι παράμετροι αποθηκεύονται και μπορείτε να τις ανακαλέσετε με P.
|
|
Νέα θέση-εξάρτηση 1ου Σημείου (τελικό) [Enter=Exit] : |
|
Επιλέγετε σημείο που αφορά τον τελικό προορισμό του 1ου.
|
|
2o Σημείο στοιχείου για μετατροπή (αρχικό) [Enter=Exit] : |
|
Νέα θέση-εξάρτηση 2ου Σημείου (τελικό) [Enter=Exit] : |
|
Επιλέγετε το επόμενο σημείο της αρχικής κατάστασης. |
|
Επιλέγετε σημείο που αφορά τον τελικό προορισμό του 2ου. |
|
Άλλο Σημείο ? [Y=Yes / N=No / U=Undo / F=Εμφάνιση Επιλεγμένων] <Ν> : |
|
Yes: Συνεχίζετε με επιλογές αρχικών και τελικών σημείων όπως παραπάνω. No: Οι μέσες τιμές για στροφή, μετακίνηση και scale υπολογίζεται μόνο από τα 2 ζεύγη (των 4 σημείων) που έχετε ορίσει παραπάνω. Undo: Αφαιρείται (αφού ερωτηθείτε για επιβεβαίωση) το τελευταίο ζεύγος που έχετε ορίσει. Εμφάνιση επιλεγμένων: Σχεδιάζονται προσωρινά βέλη από τα αρχικά προς τα τελικά σημεία για όλα τα ζεύγη που έχετε επιλέξει. Την προσωρινή αυτή σχεδίαση μπορείτε να την κάνετε όσες φορές θέλετε μέσα στην εντολή. Αφού επιλέξετε όσα ζεύγη σημείων θέλετε γίνονται οι υπολογισμοί για μέση στροφή, μέση μετακίνηση και μέσο scale και μπορείτε να επιλέξετε ποιες από τις 3 ενέργειες θα γίνουν. Αν π.χ. έχετε δύο περιοχές του Σχεδίου, που είναι σχεδιασμένες σε κλίμακα 1:1 και οι δύο, και θέλετε να προσαρμόσετε την μία στην άλλη κατά το δυνατόν καλύτερα, τότε προτείνεται να κάνετε μόνο Move και Rotate ώστε να μην επηρεαστούν οι πραγματικές διαστάσεις των αντικειμένων που θα επιλεγούν.
|
|
...με δεξί Click ή Enter μπορείτε να αλλάξετε τις επιλογές για move, rotate, scale. Select objects: |
|
Αν στο σημείο αυτό δεν επιλέξετε αντικείμενα αλλά πατήσετε Enter ή δεξί κλικ τότε θα επερωτηθείτε για Move, Rotate και Scale.
|
|
Ναι: Τα αντικείμενα που έχετε επιλέξει αντιγράφονται και στα αντιγραμμένα εκτελείται Move, Rotate και Scale, οπότε τα αρχικά αντικείμενα παραμένουν στην θέση τους.
Όχι: Στα αντικείμενα που έχετε επιλέξει Move, Rotate και Scale.
|
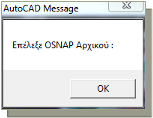
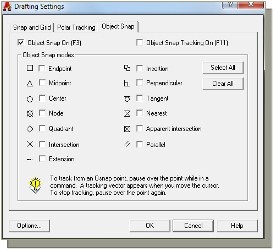
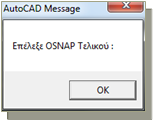
|
Επιλέγετε από την αρχή τα Osnap που θα προτείνονται για το αρχικό και το τελικό σημείο κάθε φορά. Ο λόγος των παραπάνω ορισμών στην αρχή της εντολής είναι ότι επειδή τα σημεία προσαρμογής (αρχικά και τελικά) είναι συνήθως πολλά, είναι βολικό να ορίζονται τα osnap αυτόματα κατά την επιλογή του καθ’ ενός. Στο παραπάνω παράδειγμα θα θέταμε για τα αρχικά σημεία (του Image) osnap: κανένα και για τα τελικά σημεία (του Σχεδίου) osnap: Endpoint. Όταν έχετε τρέξει μια φορά την εντολή και την ξανατρέχετε μπορείτε να αποδεχτείτε τις προτάσεις για osnap απλώς πατώντας Enter για συντομία.
|
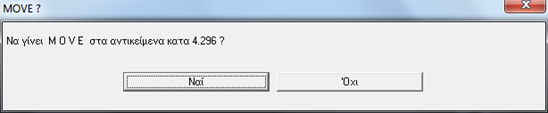
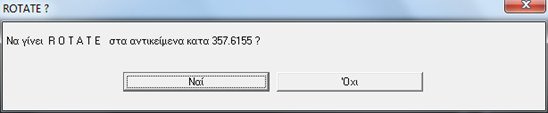

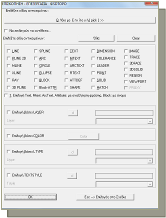
|
Επιλέγετε όσα αντικείμενα θα μετέχουν στην προσαρμογή. Την καρτέλα που ανοίγει για «επιλογή αντικειμένων βάσει φίλτρων» μπορείτε να την απορρίπτετε με Esc και να συνεχίζετε την εντολή. Αν έχετε ένα σύνολο Layer που περιέχουν τα αντικείμενα που χρησιμοποιείτε συχνά στην εντολή, τότε αν τα επιλέξετε από το πεδίο “Layer” της καρτέλας, μπορείτε γρήγορα να τα επανορίζετε σε κάθε νέα χρήση της εντολής πληκτρολογώντας απλώς «Υ» και Enter όταν ανοίγει η καρτέλα. |
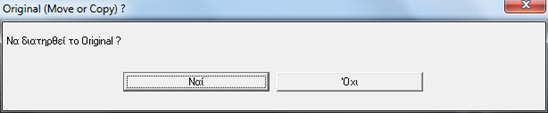
|
μέσο-dY : 3.324 μέσο-dX : 2.722 γωνία : 357.6155 scale : 0.739 |
|
Στο τέλος της εντολής ενημερώνεστε για ότι έχει γίνει. Παράδειγμα μεταξύ δύο σχεδίων: |
|
ZDFS |
|
SCALE αντικειμένων με επιλογές διαφορετικών Κλιμάκων Εκτύπωσης ή μετατροπή βάσει πραγματικών και σχεδιαστικών διαστάσεων. Γίνεται πρώτα προσαρμογή των επιλεγμένων αντικειμένων στις πραγματικές τους διαστάσεις και στην συνέχεια μεγέθυνση ή σμίκρυνση ανάλογα με τις διαφορετικές κλίμακες εκτύπωσης. Παράδειγμα: Αν χρειάζεται στο ίδιο Σχέδιο να εκτυπώσετε δύο περιοχές μαζί μια διαφορετικές κλίμακες εκτύπωσης. Επιλέγετε την γενική κλίμακα εκτύπωσης του Σχεδίου και την διαφορετική κλίμακα για την δεύτερη περιοχή. Βάσει των δύο κλιμάκων υπολογίζεται το Scale που πρέπει να γίνει στα αντικείμενα της δεύτερης περιοχής τα οποία και επιλέγετε. |
|
Command: ZDFS Διάσταση επί των αντικειμένων που θα μετατραπούν ? :
|
|
Από ποιο σημείο να γίνει Scale ? : |
|
Δίνετε το σημείο από το οποίο θα γίνει το Scale. Στο τέλος ενημερώνεστε για το τι έχει γίνει. |
|
Δίνετε αριθμό ή διάσταση στην οθόνη το μήκος κάποιου αντικειμένου (στην περιοχή που θέλετε διαφορετική κλίμακα) και ξέρετε και την πραγματική αντίστοιχη διάσταση.
Η επιλογή αυτή έχει νόημα όταν το αντικείμενο ή το σύνολο αντικειμένων δεν έχουν εισαχθεί στις πραγματικές τους διαστάσεις και για να υπολογιστεί το σωστό Scale στην συνέχεια πρέπει να οριστεί η σχέση των σχεδιασμένων με την πραγματικότητα ώστε να εκτυπωθούν σωστά ανάλογα με την διαφορετική κλίμακα. Αν τα αντικείμενα είναι σχεδιασμένα στις πραγματικές τους διαστάσεις και θέλετε απλώς διαφορετικές κλίμακες εκτύπωσης τότε δίνετε εδώ και στην επόμενη ερώτηση τον αριθμό 1 ή οποιονδήποτε ίδιο αριθμό. |
|
............μετρήθηκε :1.000 Πραγματική διάσταση της προηγούμενης ? : |
|
Γράφεται πρώτα η διάσταση που δώσατε στην πρώτη ερώτηση και ενδεχομένως την επιλέξατε με 2 σημεία στην οθόνη. Δίνετε αριθμό ή διάσταση στην οθόνη το πραγματικό μήκος της πρώτης ερώτησης. Αν τα αντικείμενα είναι σχεδιασμένα στις πραγματικές τους διαστάσεις και θέλετε απλώς διαφορετικές κλίμακες εκτύπωσης τότε δίνετε πάλι τον αριθμό 1 ή οποιονδήποτε ίδιο αριθμό. |
|
....1.000 -> 1.000 Κλίμακα Εκτύπωσης των αντικειμένου που θα μετατραπούν ? : 1/ |
|
Δίνετε την διαφορετική κλίμακα εκτύπωσης π.χ. 20. |
|
Κλίμακα Εκτύπωσης του υπόλοιπου Σχεδίου ? 1/<100> : |
|
Δίνετε την γενική Κλίμακα εκτύπωσης του Σχεδίου ώστε με αυτήν και όλα τα παραπάνω στοιχεία να υπολογιστεί ο συντελεστής για Scale των αντικειμένων που θα επιλέξετε.
|
|
Επιλέξτε τα αντικείμενα που θα μετατραπούν : Select objects: |
|
Επιλέγετε τα αντικείμενα στα οποία θα γίνει το Scale με βάσει τους παραπάνω υπολογισμούς. |
|
**** έγινε Scale κατά : 5.00000 **** OK... ετοιμάστηκαν 2 αντικείμενα για εκτύπωση 1/20. |
|
Εκτός από τις απλές εφαρμογές (προσαρμογή στις πραγματικές διαστάσεις ή διαφορετικές κλίμακες εκτύπωσης) η εντολή έχει σχεδιαστεί για την σύνθετη περίπτωση όπου κάποια αντικείμενα έχουν εισαχθεί στο Σχέδιο σε τυχαίες διαστάσεις και θέλετε να εκτυπωθούν με τις πραγματικές τους σε διαφορετική κλίμακα από το υπόλοιπο Σχέδιο.
|
|
ZZS |
|
Επιλογή - Επισκόπηση Αντικειμένων βάσει Φίλτρων. Επιλέγετε το είδος των αντικειμένων που θέλετε να δείτε και στην συνέχεια αυτά παρουσιάζονται ένα προς ένα στην οθόνη σχεδίασης με δυνατότητες επεξεργασίας των αντικειμένων του Σχεδίου. Ακολουθεί παράδειγμα χρήσης της εντολής.
|
|
Αν π.χ. θέλετε να δείτε από κοντά όλα τα Block που έχουν όνομα “PIN_WALL”, είναι στο Layer “A_PINAKAKI WALLS FREEZE ERG”, έχουν Color “bylayer” και Scale “0.00” τότε η διαδικασία έχει ως εξής: |
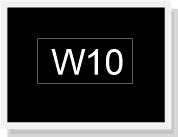
|
Command: ZZS |
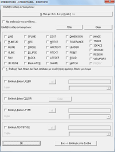
|
Επιλέγετε το κουμπί “Q. Ίδιο με επιλογή [Pick]>>“
Σημ.: Το γράμμα Q είναι το κλειδί του κουμπιού οπότε αν αφού ανοίξει η καρτέλα πληκτρολογήσετε Q τότε επιλέγεται αυτόματα αυτό το κουμπί. |
|
Επιλέξτε αντικείμενο για επιλογή όμοιων: |
|
Επιλέγετε ένα από τα παραπάνω Block και εμφανίζεται το παρακάτω μήνυμα όπου γράφονται οι ιδιότητες των ίδιων αντικειμένων που θα επιλεγούν στην συνέχεια.
|
|
Επιλέξτε περιοχή ίδιων αντικειμένων : Select objects: |
|
Μπορείτε να πληκτρολογήσετε “All” για να επιλεγούν όλα τα ίδια Block.
|
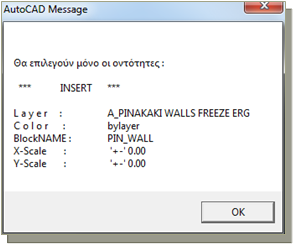
|
]]]]]]]]]Θέλεις να δεις το ’1ο’ από τα 18 ? Υ/Ν <Υ>: |

|
Με το Toolbar που ανοίγει μπορείτε να επιλέγετε “συνέχεια” ή “τέλος” της εντολής αντί να πληκτρολογείτε Y/N. Ούτως ή άλλως με Enter μπορείτε να αποδέχεστε συνέχεια ή όχι. Αν δώσετε συνέχεια τότε η οθόνη κάνει zoom στο πρώτο Block και ανοίγει η καρτέλα επεξεργασίας. |
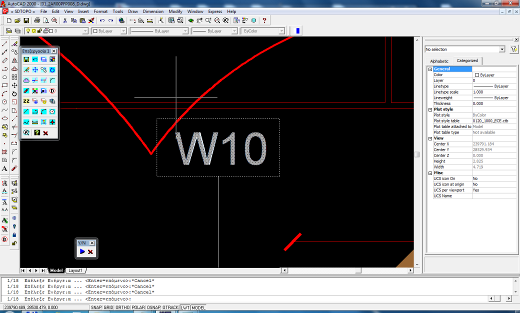
|
1/18 Επιλέξτε Ενέργεια ... <Enter=επόμενο> : |
|
Μπορείτε να περιηγηθείτε στην οθόνη με την ροδέλα του mouse οθόνη (μεσαία ροδέλα zoom in, zoom out και pan). Κατά την διάρκεια περιήγησης μπορείτε να εκτελέσετε αρκετές εντολές επισκόπησης και διαμόρφωσης του Σχεδίου από το Toolbar που ανοίγει. Αν εκτελέσετε άλλες εντολές του AutoCAD (εκτός του Toolbar) η εντολή θα τερματιστεί. Ανά πάσα στιγμή μπορείτε να μεταβείτε στο επόμενο Block (πατώντας Enter). |
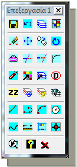
|
]]]]]]]]]Θέλεις να δεις το ’2ο’ από τα 18 ? Υ/Ν <Υ>: |
|
Συνεχίζετε βλέποντας ένα προς ένα τα Block με αυτόματο zoom της οθόνης. |



|
Αποτέλεσμα : 18 αντικείμενα στην περιοχή που επιλέξατε . OK.. σε όποια εντολή έχει Select -> !zzss ή P(previous) για επιλογή των 18. |
|
Εάν στην συνέχεια και μετά από άλλες εντολές θέλετε π.χ. να μετακινήσετε αυτά τα αντικείμενα με την εντολή Move του AutoCAD τότε όταν επιλέγετε αντικείμενα (Select objects:) μπορείτε να πληκτρολογήσετε !zzss και θα επιλεγούν όσα είδατε την τελευταία φορά που τρέξατε την εντολή ZZS.
|
|
ZZSP |
|
Συνέχεια της εντολής ZZS αν την έχετε διακόψει για να εκτελέσετε άλλη εντολή. Την εντολή ZZS μπορείτε να την διακόψετε ανά πάσα στιγμή χωρίς να έχετε δει όλα τα αντικείμενα που έχετε επιλέξει. Αν έχει συμβεί τότε σε οποιαδήποτε άλλη στιγμή μπορείτε να συνεχίσετε να βλέπετε τα αντικείμενα που έχουν μείνει με την ZZSP. |
|
ZZSS |
|
Επιλέγονται (Select) όσα αντικείμενα συμμετείχαν στην τελευταία χρήση της εντολή ZZS. Έφ’ όσον επιλεγούν μπορείτε να εκτελέσετε οποιαδήποτε εντολής του AutoCAD για αυτά τα αντικείμενα ή να αλλάξετε τις ιδιότητες τους (Properties). Σημ.: Αν τα αντικείμενα δεν φαίνονται Selected εκτελέστε Regen. |
|
ZZSA |
|
Επιλέγονται βάσει φίλτρων αντικείμενα των οποίων μπορείτε να αλλάξετε τις ιδιότητες (Properties) ή να εκτελέσετε οποιαδήποτε εντολή του AutoCAD με αυτά. Η εντολή λειτουργεί παρόμοια με την ZZS με την διαφορά ότι όταν επιλεγούν τα αντικείμενα, αυτά “πιάνονται” (Selected), η εντολή τελειώνει και μπορείτε να εκτελέσετε οποιαδήποτε εντολή του AutoCAD με αυτά τα αντικείμενα ή να αλλάξετε τις ιδιότητές τους (Properties).
Σημ.: Αν τα αντικείμενα δεν φαίνονται Selected εκτελέστε Regen.
|
|
ZRPL |
|
Επιλέγετε μέσω φίλτρων τα αντικείμενα που θα αντικατασταθούν με Block της επιλογής σας σε προκαθορισμένο Layer. Μπορείτε να αντικαταστήσετε ή να προσθέσετε Block σε όλα σχεδόν τα αντικείμενα σχεδίασης. · Το Block αντικατάστασης εισάγεται στο σημείο εισαγωγής (για Block, Text κ.λ.π.) , αρχής του αντικειμένου (για Line, Pline κ.λ.π.) ή τα κέντρα των κύκλων κ.λ.π. · Αν αντικείμενα Text αντικαθίστανται με Blocks με Attributes τότε επιλέγετε αν θέλετε να αναγραφεί το περιεχόμενο κάθε Text στο 1ο Attribute του Block που το αντικαθιστά. · Αν αντικαθίστανται Block με Block τότε η παραπάνω αναγραφή γίνεται αυτόματα. · Τα Block αντικατάστασης εισάγονται με ίδια x,y,z scale των Block που αντικαθιστούν ή 1,1,1 αν αντικαθιστούν άλλα αντικείμενα.
|
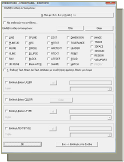
|
Command: ZRPL |
|
Δώστε το LAYER για το Block αντικατάστασης : |
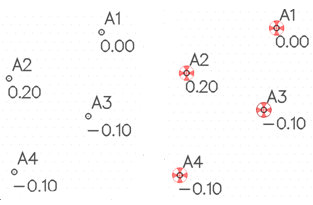
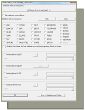
|
Επιλέγετε τα αντικείμενα που θα αντικατασταθούν ή στα οποία θα προστεθεί Block. |
|
Επιλέγετε το Block αντικατάστασης της επιλογής σας. Σημ.: Μπορείτε να επιλέξετε οποιοδήποτε Block από οποιαδήποτε διεύθυνση. Το Block που επιλέγετε κάθε φορά καταχωρείται και προτείνεται σε κάθε νέα χρήση της εντολής σε οποιοδήποτε σχέδιο. |
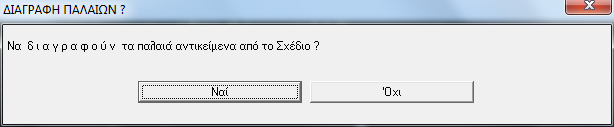
|
Επιλέγετε την διαγραφή ή παραμονή των αρχικών αντικειμένων που έχετε επιλέξει.
Σημ.: Αν το Block που εισάγεται υπάρχει ήδη στο Σχέδιο τότε επιλέγετε αν θα μετονομαστεί αυτό που ήδη υπάρχει. Η επιβεβαίωση αυτή αφορά μόνο τις περιπτώσεις όπου έχετε αλλάξει το συγκεκριμένο Block και θέλετε να εισαχθεί στο Σχέδιο με την νέα τους μορφή. Αυτό μπορεί να γίνει μόνο αν μετονομαστεί το παλαιό (το ήδη υπάρχων στο Σχέδιο). Σε όλες τις άλλες περιπτώσεις δεν χρειάζεται να γίνει μετονομασία. |
|
ZRPLR |
|
Επιλέγετε μέσω φίλτρων τα αντικείμενα που θα αντικατασταθούν με Block της επιλογής σας στα Layer που είναι σχεδιασμένα τα αρχικά αντικείμενα.
Η εντολή λειτουργεί όπως η ZRPL με την διαφορά ότι δεν επιλέγετε Layer εισαγωγής του Block αντικατάστασης αλλά κάθε φορά το Block εισάγεται στο Layer του αντικειμένου που αντικαθιστά. |
|
ZSTX |
|
Αντικείμενα της επιλογής σας (μέσω φίλτρων) στοιχίζονται (προβάλλονται και μετακινούνται) σε νοητή ευθεία ή αντικείμενο της επιλογής σας.
|
|
Command: ZSTX Τρόπος επιλογής στοίχισης ? [W= γωνία-διεύθυνση , S= επιλογή αντικειμένου] W/S S> : |
|
W: Επιλέγετε σημείο και διεύθυνση για νοητό άξονα στοίχισης ο οποίος σχεδιάζεται προσωρινά. S: Επιλέγετε αντικείμενο ARC,CIRCLE,LINE,LWPOLYLINE,POLYLINE,SPLINE,ELLIPSE,XLINE,RAY όπου στην διεύθυνση ή κατά μήκος του θα στοιχηθούν τα αντικείμενα που θα επιλέξετε στην συνέχεια. |
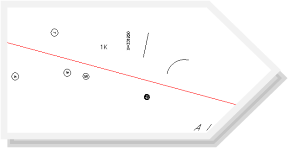
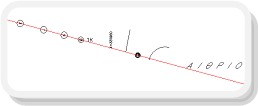
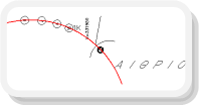
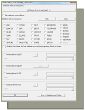
|
Επιλέγετε τα αντικείμενα που θα στοιχηθούν και η εντολή συνεχίζει στοιχίζοντας τα αντικείμενα και ενημερώνοντάς σας για το πόσα στοιχήθηκαν. |
|
ZRR |
|
Τα επιλεγμένα αντικείμενα στρέφονται γύρω από το σημείο εισαγωγής ή αποκτούν όλα την ίδια γωνία.
|
|
Command: ZRR Τρόπος επιλογής γωνίας ? [Κ= στροφή κατά... N= πληκτρολογ. γωνίας, W= Ορισμός γωνίας στην οθόνη , S= επιλογή αντικειμένου] K/N/W/S <K> : n |
|
K: Δίνετε με αριθμό ή 2 σημεία στην οθόνη την γωνία κατά την οποία θα στραφούν τα αντικείμενα. Ν: Δίνετε με αριθμό την τελική γωνία που θα αποκτήσουν τα αντικείμενα. Το καθένα θα στραφεί τόσο ώστε να αποκτήσει την γωνία που δώσατε. W: Δίνετε με 2 σημεία στην οθόνη την τελική γωνία που θα αποκτήσουν τα αντικείμενα. Το καθένα θα στραφεί τόσο ώστε να αποκτήσει την γωνία που δώσατε. S: Επιλέγετε αντικείμενο βάσει της γωνίας του οποίου ορίζεται ην τελική γωνία που θα αποκτήσουν τα αντικείμενα. Το καθένα θα στραφεί τόσο ώστε να αποκτήσει την γωνία που δώσατε.
|

|
Επιλέγετε τα αντικείμενα που θα στραφούν κατά γωνία ή θα αποκτήσουν την ίδια τελική γωνία. |
|
Θέλετε συνέχεια στροφής κατά 1 τεταρτημόριο ? Υ/Ν <Yes> : |
|
Πατώντας Enter ή Yes τα αντικείμενα συνεχίζουν να στρέφονται κατά ένα τεταρτημόριο όσες φορές θέλετε. Στο τέλος της εντολής ενημερώνεστε για το τι έχει γίνει. |
|
ZCH |
|
Επιλέγετε μέσω φίλτρων αντικείμενα του σχεδίου στα οποία θα εφαρμοστούν αλλαγές για Elevation, Color, Layer, Ltype, Ltscale, Ltweight, Thickness. Η εντολή λειτουργεί παρόμοια με την εντολή Change του AutoCAD με την διαφορά ότι επιλέγετε τα αντικείμενα μέσω φίλτρων και του ότι για Layer, Line Type και Color επιλέγετε τις αλλαγές από καρτέλες. |
|
COLOR |

|
LAYER |
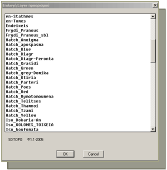
|
LTYPE |
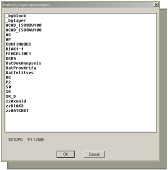
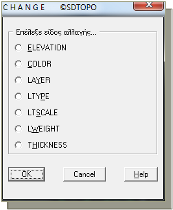
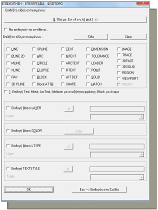
|
ZCHL |
|
Καθένα από τα αντικείμενα που επιλέγετε αποκτά νέο Ltscale το οποίο είναι το αποτέλεσμα του πολλαπλασιασμού του Ltscale που είχε πριν με δικό σας αριθμό. Η εντολή είναι χρήσιμη όταν θέλετε να αλλάξετε το γενικό Ltscale του Σχεδίου ή όταν αλλάζετε κλίμακα εκτύπωσης και θέλετε οι γραμμές να διατηρήσουν τις σχετικές διαφορές τους. |
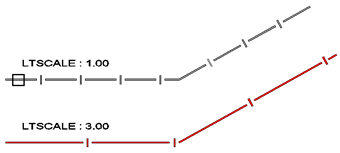
|
Command: ZCHL |
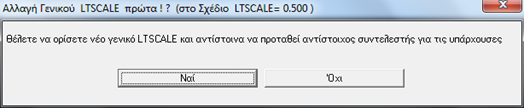
|
Το μήνυμα αυτό εμφανίζεται κάθε φορά γιατί είναι σημαντικό όταν θέλετε να κάνετε αλλαγή του γενικού Ltscale του Σχεδίου να το κάνετε με αυτήν την εντολή ώστε να προσαρμοστούν τα Ltscale κάθε γραμμής ανάλογα. Αν επιλέξετε Ναι στην αλλαγή Ltscale τότε αφού πρώτα δώσετε το νέο υπολογίζεται και προτείνεται ο ανάλογος συντελεστής ώστε να φαίνονται οι γραμμές σωστά. Στην συνέχεια επιλέγετε, μέσω φίλτρων, τα αντικείμενα των οποίων το Line Type Scale θα πολλαπλασιατεί το καθένα με τον συντελεστή που υπολογίστηκε ή δώσατε. |
|
ZCHW |
|
Καθένα από τα αντικείμενα που επιλέγετε αποκτά νέο Ltweight το οποίο είναι το αποτέλεσμα του πολλαπλασιασμού του Ltweight που είχαν πριν με δικό σας αριθμό Η διαδικασία της εντολής είναι ίδια με την ZCHL με την διαφορά ότι δεν παίζει κανένα ρόλο το γενικό Ltscale του Σχεδίου. |
|
ZCHHS |
|
Καθένα από τα Hatch που επιλέγετε αποκτά νέο hatch Scale το οποίο είναι το αποτέλεσμα του πολλαπλασιασμού του Scale που είχαν πριν με δικό σας αριθμό. Η εντολή είναι χρήσιμη όταν αλλάζετε κλίμακα εκτύπωσης και θέλετε τα Hatch να αποκτήσουν αντίστοιχες κλίμακας το καθένα ώστε να εκτυπώνονται σωστά. Η διαδικασία της εντολής είναι ίδια με την ZCHL με την διαφορά ότι δεν παίζει κανένα ρόλο το γενικό Ltscale του Σχεδίου. |
|
ZCC |
|
Επαναλαμβανόμενο copy αντικειμένων που επιλέγονται μέσω φίλτρων. Η εντολή λειτουργεί με την λογική της αντίστοιχης του AutoCAD. |
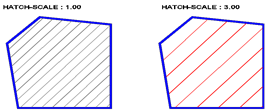
|
ZMM |
|
Move αντικειμένων που επιλέγονται μέσω φίλτρων. Η εντολή λειτουργεί με την λογική της αντίστοιχης του AutoCAD.
|

|
ZMY |
|
Τα αντικείμενα που επιλέγετε μετακινούνται μόνο κατά Υ. Επιλέγετε μέσω φίλτρων τα αντικείμενα και στην συνέχεια δίνετε το σημείο (basepoint) από το οποίο θα γίνει το move και το τελικό σημείο στου οποίου το Υ θα μεταφερθεί το basepoint διατηρώντας όμως το Χ του. |
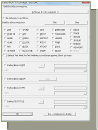



|
ZMX |
|
Τα αντικείμενα που επιλέγετε μετακινούνται μόνο κατά X. Επιλέγετε μέσω φίλτρων τα αντικείμενα και στην συνέχεια δίνετε το σημείο (basepoint) από το οποίο θα γίνει το move και το τελικό σημείο στου οποίου το X θα μεταφερθεί το basepoint διατηρώντας όμως το Y του. |
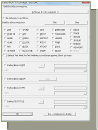


|
ZEE |
|
Αφαίρεση αντικειμένων από το σχέδιο με επιλογή τους μέσω φίλτρων. Η επιλογή μέσω φίλτρων βοηθάει στο σβήνετε εύκολα αντικείμενα μεταξύ άλλων που θέλετε να παραμείνουν. |


|
ZCS |
|
Scale αντικειμένων από σημείο εισαγωγής τους. Επιλέγετε μέσω φίλτρων τα αντικείμενα και στην συνέχεια δίνετε αριθμό με τον οποίο γίνεται Scale για το καθένα από το σημείο εισαγωγής του (για Block, Text ...), την αρχή σχεδίασης (για Line, Pline …) ή το κέντρο για κύκλους κ.λ.π. |
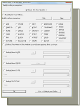
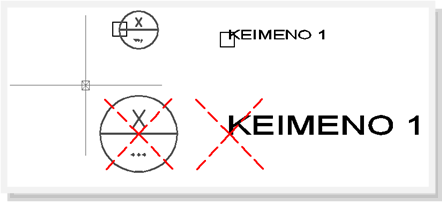
|
ZCR |
|
Rotate αντικειμένων γύρω από σημείο εισαγωγής τους. Επιλέγετε μέσω φίλτρων τα αντικείμενα και στην συνέχεια δίνετε την γωνία με την οποία θα στραφούν τα αντικείμενα το καθένα από το σημείο εισαγωγής του (για Block, Text ...), την αρχή σχεδίασης (για Line, Pline …) ή το κέντρο για κύκλους κ.λ.π. |
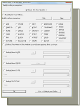
|
LL0 |
|
Όσα αντικείμενα έχουν μήκος μικρότερο από αυτό που δίνετε, αφαιρούνται από το σχέδιο. Επιλέγετε τα Lines, Plines, Splines και Arcs που θέλετε να εξεταστούν και όσα έχουν μικρότερο μήκος από αριθμό που δίνετε σβήνονται. Η εντολή είναι χρήσιμη για να σβήνετε μηδενικού μήκους αντικείμενα.
|
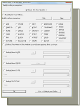
|
ZZ0 |
|
Τα αντικείμενα που έχουν Ζ διαφορετικό του 0.00 μεταφέρονται στο Z= 0.00. Αν δεν έχετε λόγους να έχετε τρισδιάστατα αντικείμενα στο Σχέδιό σας προτείνεται να εκτελείτε συχνά αυτήν την εντολή διότι οι αποστάσεις που μετρούνται στο AutoCAD είναι οι κεκλιμένες οπότε να κάποιο αντικείμενο δεν έχει Ζ=0 τότε η απόσταση προς ή από αυτό θα είναι λανθασμένη.
|
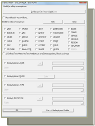
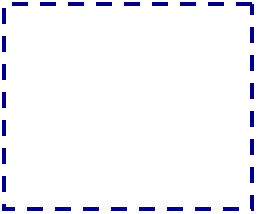
|
ZXAG |
|
Απλή εξαγωγή αντικειμένων σε αρχείο όπου μπορεί να αναγράφεται και το σημείο εισαγωγής ή αρχής τους και το περιεχόμενό τους. Διαδικασία: 1. Επιλέγετε τα αντικείμενα για εξαγωγή μέσω φίλτρων. 2. Επιλέγετε το αρχείο εξαγωγή μέσω παραθύρου των Windows (*.txt, *.doc, *.xls κ.λ.π.). 3. Ανοίγει η παρακάτω καρτέλα: |
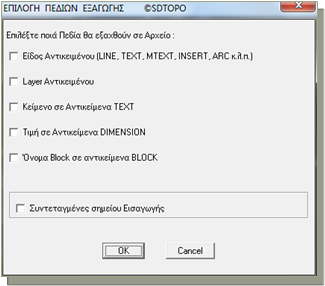
|
4. Τα αντικείμενα εξάγονται με βάση τις παραπάνω επιλογές. 5. Αν θέλετε ανοίγει αυτόματα το αρχείο εξαγωγής. |
|
ZDFA |
|
SCALE αντικειμένων με επιλογή διάστασης στην οθόνη και την πραγματική της τιμή. Γίνεται προσαρμογή των επιλεγμένων αντικειμένων στις πραγματικές τους διαστάσεις.
Παράδειγμα: Αν έχετε ως image στο σχέδιο κάποια παλιά κάτοψη που το έχετε εισάγει σε τυχαίο μέγεθος. Αν αναγράφεται στο image ή γνωρίζετε το πραγματικό μήκος κάποιας διάστασης τότε: α. Επιλέγετε ή γράφετε την διάσταση στην οθόνη, β. Γράφετε ή επιλέγετε την πραγματική τιμή της και γ. Επιλέγετε τα αντικείμενα που θα μεγεθυνθούν ή θα σμικρυνθούν τόσο ώστε η επιλεγμένη να διάσταση να είναι όση η πραγματική της τιμή. |
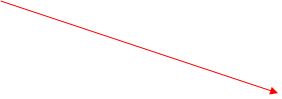
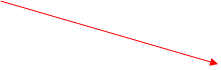
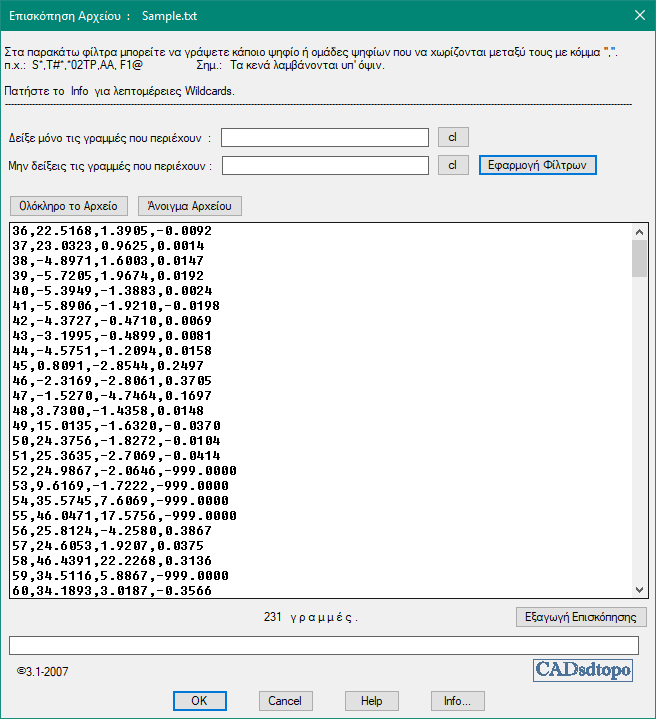
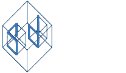
|
Για AutoCAD 2010-20xx, BricsCAD, GstarCAD, ZwCAD |

|
@ |
|
@ |
|
@ |
|
@ |
|
@ |