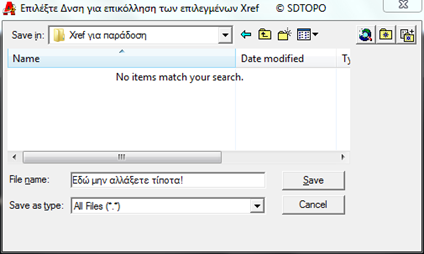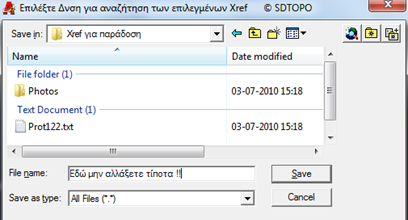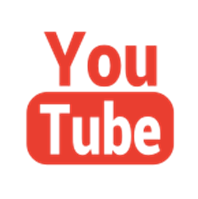|
Εισαγωγή συμβόλων (Blocks) από Βιβλιοθήκη στις διαστάσεις που έχουν σχεδιαστεί. Μπορείτε να εμπλουτίζετε την βιβλιοθήκη με δικά σας Block. |
|
ASD |
|
Επιλογή Block από βιβλιοθήκη συμβόλων για εισαγωγή στην οθόνη σχεδίασης με σημείο και γωνία στροφής. Τα σύμβολα αυτά εισάγονται στο Σχέδιο ακριβώς όπως έχουν σχεδιαστεί (ασχέτως της κλίμακας εκτύπωσης του Σχεδίου που εισάγονται) και είναι συνήθως αρχιτεκτονικά σύμβολα Κάτοψης, Τομής και Όψης. Μπορείτε να εμπλουτίζετε την βιβλιοθήκη με τα δικά σας σύμβολα και να τα χρησιμοποιείτε με ευκολία σε οποιοδήποτε Σχέδιο. Μπορείτε να ορίσετε η βιβλιοθήκη συμβόλων να διαβάζεται από κοινόχρηστο φάκελο σε δίκτυο οπότε να χρησιμοποιούν και να εμπλουτίζουν την ίδια βιβλιοθήκη πολλοί χρήστες. |
|
Υποδιεύθυνση |
|
Στην Λίστα αυτή εμφαίνονται τα ονόματα των υποφακέλων που περιέχονται στον φάκελο ASD. Κάθε υποφάκελος αποτελεί διαφορετική κατηγορία συμβόλων και περιέχει Σχέδια (*.dwg) που αποτελούν τα σύμβολα. Όταν επιλέγετε κάποια κατηγορία τότε στις διπλανές λίστες “Σύμβολα” και “Slides” εμφανίζονται τα ονόματα των Σχεδίων που περιέχει ο φάκελος - κατηγορία που επιλέξατε. Μπορείτε να δημιουργήσετε και νέους φακέλους μέσω των Windows μέσα στον φάκελο ASD που να περιέχουν Σχέδια (*.dwg) για εισαγωγή στο Σχέδιο σαν σύμβολα. |
|
Σύμβολα |
|
Slides |
|
Στην Λίστα αυτή εμφαίνονται τα Σχέδια (*. dwg) που περιέχει ο υποφάκελος - κατηγορία που έχετε επιλέξει στην λίστα “Υποδιεύθυνση”. Από την λίστα αυτή μπορείτε να επιλέξετε το σύμβολο που θα εισαχθεί στο Σχέδιο. Όταν επιλέξετε με κλικ κάποιο Σχέδιο το αντίστοιχο Slide γίνεται highlight στην διπλανή λίστα “Slides”. Με διπλό κλικ μεταφέρεστε αυτόματα στην οθόνη σχεδίασης για την εισαγωγή του επιλεγμένου Συμβόλου. |
|
Στην Λίστα αυτή εμφαίνονται τα αντίστοιχα Slides (*.sld) που περιέχει ο υποφάκελος - κατηγορία που έχετε επιλέξει στην λίστα “Υποδιεύθυνση”. Όταν δημιουργείτε νέο Σχέδιο - σύμβολο σε κάποιο υποφάκελο να δημιουργείτε και το αντίστοιχο Slide του συμβόλου, με την εντολή mslide του AutoCAD και να δίνεται το ίδιο όνομα με αυτό του συμβόλου. Για όσα σχέδια - σύμβολα δεν υπάρχουν slides τότε εμφανίζεται η ένδειξη “No Slide” στην αντίστοιχη θέση. |
|
Γενική Διεύθυνση |
|
Η εντολή τελειώνει (δεν εισάγεται σύμβολο) και ανοίγει ο φάκελος ASD που περιέχει τους υποφακέλους - κατηγορίες των συμβόλων. Στον φάκελο ASD μπορείτε να δημιουργήσετε και νέους υποφακέλους - κατηγορίες με Σχέδια που θα εισάγονται σαν σύμβολα με την εντολή. Μπορείτε να ανοίξετε αυτόν τον φάκελο και εκτός εντολής με την εντολή ASDDIR. |
|
Άνοιγμα Φακέλου |
|
Η εντολή τελειώνει (δεν εισάγεται σύμβολο) και ανοίγει ο φάκελος - κατηγορία που έχετε επιλέξει στην λίστα “Υποδιεύθυνση” και εμφανίζεται στην λίστα “Σύμβολα”. Ο φάκελος που ανοίγει περιέχει τα σχέδια - σύμβολα (*.dwg) και τα αντίστοιχα Slides. Μπορείτε να μετονομάσετε κάποιο Σχέδιο ή να δημιουργήσετε και νέο. Όταν μετονομάζετε κάποιο Σχέδιο να μετονομάζετε και το αντίστοιχο Slide. Όταν δημιουργείτε νέο Σχέδιο να δημιουργείτε και το αντίστοιχο Slide με την εντολή του AutoCAD mslide. |
|
Γενική Διεύθυνση: //SDBOX/ASD |
|
Γράφεται η διεύθυνση όπου βρίσκεται ο φάκελος “ASD” που περιέχει τους υποφακέλους που αποτελούν τις διάφορες Κατηγορίες συμβόλων. Με την εντολή ASDCHDIR μπορείτε να δώσετε νέα διεύθυνση για το φάκελο ASD. |
|
Όταν επιλέξετε κάποιο σύμβολο από την Λίστα “Σύμβολα” ή “Slides” τότε μεταφέρεστε στην οθόνη σχεδίασης για την εισαγωγή του συμβόλου. |
|
Σημειώσεις : Όταν δημιουργείτε νέο Σχέδιο - σύμβολο μπορείτε να ορίζετε και το σημείο εισαγωγής με την εντολή base του AutoCAD. Κάθε υποφάκελος μπορεί να περιέχει μέγιστο αριθμό 63 Σχεδίων. Αν σε κάποια κατηγορία έχετε περισσότερα Σχέδια μπορείτε να δημιουργήσετε νέο υποφάκελο (με ονομασία **-2) που να τα περιέχει. |
|
Xρήση Εντολής : Η επιλογές που κάνετε κάθε φορά με την εντολή ASD αποθηκεύονται και προτείνονται από εκεί και πέρα όταν ξανατρέχετε την εντολή στο ίδιο Σχέδιο ή σε οποιοδήποτε άλλο. Αν συμφωνείτε με αυτά που προτείνονται (ως τελευταία επιλογή) κατά το άνοιγμα της καρτέλας μπορείτε να πατάτε Enter ή Space για να τις αποδεχτείτε και συνεχίσετε με την εισαγωγή συμβόλου στην οθόνη Σχεδίασης. |
|
Συμβουλές : Μπορείτε να φτιάξετε όσους υποφακέλους - κατηγορίες θέλετε. Η εντολή ASD διαβάζει μόνο σχέδια που υπάρχουν σε υποφακέλους του φακέλου ASD. Σκέτα σχέδια που υπάρχουν μέσα στον φάκελο ASD δεν μπορούν να μετέχουν στην εντολή.
**H ονομασία της εντολής ASD έχει προκύψει σαν συντομογραφία του “Architectural Symbols in to the Drawing”. |
|
Ορισμός της Δνσης όπου βρίσκονται οι φάκελοι με τα Blocks σταθερής διάστασης. Αυτήν την Δνση διαβάζει η εντολή και ανοίγει καρτέλα με τα Block για εισαγωγή. Η Δνση μπορεί να είναι και δικτυακή. |
|
ASDCHDIR |
|
Ορίζετε νέα διεύθυνση του φακέλου ASD που περιέχει τους υποφακέλους - κατηγορίες των συμβόλων σταθερής διάστασης. Μπορείτε να ορίσετε η βιβλιοθήκη συμβόλων (φάκελος ASD) να διαβάζεται από κοινόχρηστο φάκελο σε δίκτυο οπότε να χρησιμοποιούν και να εμπλουτίζουν την ίδια βιβλιοθήκη πολλοί χρήστες. |
|
Για να αλλάξετε την διεύθυνση της βιβλιοθήκης ASD πρέπει απλώς να ανοίξετε (με το παραπάνω παράθυρο) τον φάκελο ASD σε όποια διεύθυνση τον έχετε τοποθετήσει. Μόλις ανοίξετε τον φάκελο, χωρίς να επιλέξετε τίποτα άλλο με το ποντίκι, και πατήσετε Save η διεύθυνση καταγράφεται και αυτή ορίζεται ως η διεύθυνση βιβλιοθήκης που χρησιμοποιεί η εντολή ASD. Στην θέση File Name γράφεται “Εδώ μην αλλάξετε τίποτα !” για να σας υπενθυμίζει ότι αφού ανοίξετε τον φάκελο ASD δεν χρειάζεται να επιλέξετε κάποιο αρχείο ή κάτι άλλο, απλώς πατήστε Save. |

|
Συμβουλές : Μπορείτε να αλλάζετε την διεύθυνση ASD όσες φορές θέλετε και μέσα στο ίδιο Σχέδιο. Ο γενικός φάκελος ASD μπορεί να έχει και άλλο όνομα της προτίμησής σας. Μπορείτε να ανοίγετε τον φάκελο ASD με την εντολή ASDDIR ανά πάσα στιγμή στο Σχέδιο. |
|
Άνοιγμα της Δνσης που περιέχει του φακέλους με τα Block σταθερής διάστασης. Μπορείτε με νέους φακέλους να διαμορφώσετε τις κατηγορίες ή να αντιγράψετε νέα Block. |
|
ASDDIR |
|
Όταν πληκτρολογείτε ASDDIR στο σχέδιο ανοίγει (μέσω των windows) ο φάκελος (Γενική Διεύθυνση) που είναι ορισμένος ως βιβλιοθήκη υποφακέλων - κατηγοριών για την εντολή ASD. Στον φάκελο που ανοίγει μπορείτε να δημιουργήσετε και νέους υποφακέλους όπου να μεταφέρετε ή να δημιουργήσετε νέα σχέδια και slides. |
|
Σημειώσεις : Στον φάκελο που ανοίγει μπορείτε να μεταφέρετε ή να δημιουργήσετε νέους δικούς σας φακέλους με σχέδια και slides τα οποία αυτομάτως θα μετέχουν στην εντολή ASD. |
|
Xρήση Εντολής : Εκτός από την δημιουργία ή μεταφορά νέων υποφακέλων, σχεδίων και slides μπορείτε να χρησιμοποιείτε την εντολή ASDDIR για να έχετε επισκόπηση ή να επιβεβαιώσετε την διεύθυνση που χρησιμοποιεί η εντολή ASD. |
|
Εισαγωγή συμβόλων (Blocks) στις διαστάσεις που έχουν σχεδιαστεί. Η επιλογή γίνεται από παράθυρο των Windows και μπορείτε να επιλέξετε οποιοδήποτε σχέδιο για εισαγωγή. |
|
ASDA |
|
Επιλογή Block από οποιαδήποτε διεύθυνση του υπολογιστή ή δικτύου για εισαγωγή στην οθόνη σχεδίασης με σημείο και γωνία στροφής. Τα σύμβολα αυτά εισάγονται στο Σχέδιο ακριβώς όπως έχουν σχεδιαστεί (ασχέτως της κλίμακας εκτύπωσης του Σχεδίου που εισάγονται). |
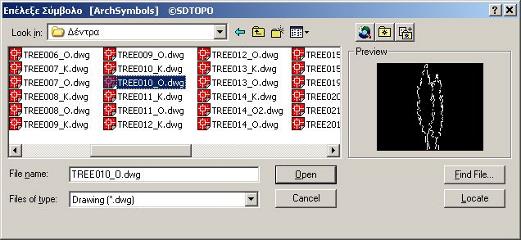
|
Σημειώσεις : Όταν δημιουργείτε νέο Σχέδιο - σύμβολο μπορείτε να ορίζετε και το σημείο εισαγωγής με την εντολή base του AutoCAD. |
|
Xρήση Εντολής : Η διεύθυνση αρχείου που επιλέγετε να εισαχθεί στο σχέδιο σαν σύμβολο με την εντολή ASDΑ αποθηκεύεται και προτείνεται από εκεί και πέρα όταν ξανατρέχετε την εντολή στο ίδιο Σχέδιο ή σε οποιοδήποτε άλλο. |
|
Συμβουλές : Μπορείτε να εισάγετε σύμβολο στο Σχέδιο από οποιαδήποτε διεύθυνση της προτίμησής σας. Η εντολή ASDA δεν σχετίζεται με την διεύθυνση βιβλιοθήκης συμβόλων σταθερής διάστασης της εντολής ASD.
**H ονομασία της εντολής ASDΑ έχει προκύψει σαν συντομογραφία του “Architectural Symbols in to the Drawing Από οποιαδήποτε διεύθυνση”. |
|
Άνοιγμα του φακέλου που περιέχει το Block σταθερής διάστασης που εισάχθηκε τελευταία φορά με την εντολή ASDA. |
|
ASDADIR |
|
Όταν πληκτρολογείτε ASDADIR στο σχέδιο ανοίγει (μέσω των windows) ο φάκελος που περιέχει το Σύμβολο (*.dwg) που επιλέχθηκε την τελευταία φορά σε οποιοδήποτε σχέδιο για εισαγωγή με την εντολή ASDA. Στον φάκελο που ανοίγει μπορείτε να δημιουργήσετε και νέους υποφακέλους όπου να μεταφέρετε ή να δημιουργήσετε νέα σχέδια. |
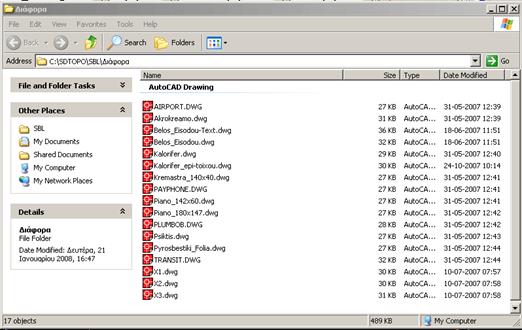
|
Εισαγωγή συμβόλων (Blocks) από Βιβλιοθήκη σε μέγεθος ανάλογο με την κλίμακα εκτύπωσης. Έχετε δυνατότητα να πληκτρολογείτε σημεία, να ορίσετε στροφή και συντελεστή εισαγωγής. Μπορείτε να εμπλουτίζετε την βιβλιοθήκη με δικά σας Block. |
|
Επιλογή Block από βιβλιοθήκη συμβόλων για εισαγωγή στην οθόνη σχεδίασης με σημείο. Τα σύμβολα αυτά εισάγονται στο Σχέδιο με μέγεθος ανάλογο της κλίμακας εκτύπωσης ώστε να εκτυπώνονται ευκρινώς. Μπορείτε να εμπλουτίζετε την βιβλιοθήκη με τα δικά σας σύμβολα και να τα χρησιμοποιείτε με ευκολία σε οποιοδήποτε Σχέδιο. Μπορείτε να ορίσετε η βιβλιοθήκη συμβόλων να διαβάζεται από κοινόχρηστο φάκελο σε δίκτυο οπότε να χρησιμοποιούν και να εμπλουτίζουν την ίδια βιβλιοθήκη πολλοί χρήστες. |
|
Σχεδίαση με πληκτρολόγηση σημείων: Μπορείτε να επιλέξετε τα Block που θα μετέχουν στην εντολή και ποια Attribute περιέχει τους κωδικούς που θα πληκτρολογείτε κατά την διάρκεια Σχεδίασης. |
|
Ενημέρωση για 3D σημεία: Αν επιλέξετε αυτό το πεδίο τότε κατά την διάρκεια σχεδίασης θα ενημερώνεστε όταν επιλέγετε σημείο που δεν έχει Ζ=0.00. |
|
Blocks |
|
Κατά την διάρκεια σχεδίασης έχετε πολλές δυνατότητες κατασκευής σημείων. |
|
Σημειώσεις : Όσον αφορά τα λοιπά της καρτέλας ισχύουν τα αντίστοιχα της παραπάνω εντολής ASD. |
|
Ορισμός της Δνσης όπου βρίσκονται οι φάκελοι με τα Blocks που εισάγονται υπό κλίμακα. Αυτήν την Δνση διαβάζει η εντολή και ανοίγει καρτέλα με τα Block για εισαγωγή. Η Δνση μπορεί να είναι και δικτυακή. |
|
MBLCHDIR |
|
Ορίζετε νέα διεύθυνση του φακέλου MBL που περιέχει τους υποφακέλους - κατηγορίες των συμβόλων. Μπορείτε να ορίσετε η βιβλιοθήκη συμβόλων (φάκελος MBL) να διαβάζεται από κοινόχρηστο φάκελο σε δίκτυο οπότε να χρησιμοποιούν και να εμπλουτίζουν την ίδια βιβλιοθήκη πολλοί χρήστες. |
|
Σημειώσεις : Ισχύουν τα αντίστοιχα της εντολής ASDCHDIR. |
|
Άνοιγμα της Δνσης που περιέχει του φακέλους με τα Block που εισάγονται υπό κλίμακα. Μπορείτε με νέους φακέλους να διαμορφώσετε τις κατηγορίες ή να αντιγράψετε νέα Block. |
|
MBLDIR |
|
Όταν πληκτρολογείτε MBLDIR στο σχέδιο ανοίγει (μέσω των windows) ο φάκελος (Γενική Διεύθυνση) που είναι ορισμένος ως βιβλιοθήκη υποφακέλων - κατηγοριών για την εντολή MBL. Στον φάκελο που ανοίγει μπορείτε να δημιουργήσετε και νέους υποφακέλους όπου να μεταφέρετε ή να δημιουργήσετε νέα σχέδια και slides. |
|
Σημειώσεις : Ισχύουν τα αντίστοιχα της εντολής ASDDIR. |
|
Εισαγωγή συμβόλων (Blocks) σε μέγεθος ανάλογο με την κλίμακα εκτύπωσης. Η επιλογή γίνεται από παράθυρο των Windows και μπορείτε να επιλέξετε οποιοδήποτε σχέδιο για εισαγωγή. |
|
MBLA |
|
Επιλογή Block από οποιαδήποτε διεύθυνση του υπολογιστή ή δικτύου για εισαγωγή στην οθόνη σχεδίασης με σημείο και γωνία στροφής. Τα σύμβολα αυτά εισάγονται στο Σχέδιο με μέγεθος ανάλογο της κλίμακας εκτύπωσης ώστε να εκτυπώνονται ευκρινώς. |
|
Σημειώσεις : Ισχύουν τα αντίστοιχα της εντολής ASDΑ. |
|
Άνοιγμα του φακέλου που περιέχει το Block που εισάχθηκε τελευταία φορά με την εντολή MBLA. |
|
MBLADIR |
|
Όταν πληκτρολογείτε MBLADIR στο σχέδιο ανοίγει (μέσω των windows) ο φάκελος που περιέχει το Σύμβολο (*.dwg) που επιλέχθηκε την τελευταία φορά σε οποιοδήποτε σχέδιο για εισαγωγή με την εντολή MBLA. Στον φάκελο που ανοίγει μπορείτε να δημιουργήσετε και νέους υποφακέλους όπου να μεταφέρετε ή να δημιουργήσετε νέα σχέδια. |
|
Σημειώσεις : Ισχύουν τα αντίστοιχα της εντολής ASDΑDIR. |
|
Εισαγωγή Block στο Σχέδιο με ταυτόχρονη εξαγωγή σε αρχείο και πολλαπλές δυνατότητες ονομασίας κατά την εισαγωγή και την σχεδίαση στην οθόνη. |
|
Έχετε την δυνατότητα χρήσης της εντολής από απλή εισαγωγή συμβολών με συνεχή αρίθμηση και σταθερά στοιχεία, μέχρι και σύνθετη χρήση με εξαγωγή των συν/νων εισαγωγής σε αρχείο με προκαθορισμένα στοιχεία. |
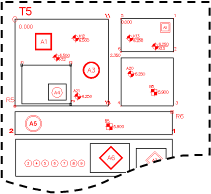
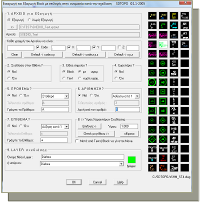
|
Τοποθέτηση Block κύκλου με αριθμό με συνεχή αρίθμηση. |
|
Αυτόματη αρίθμηση κατά την διάρκεια της εντολής και δυνατότητα επιλογής των μονάδων αύξησης της αρίθμησης. Εισάγετε το Block, δίνεται αριθμό και το μετακινείτε στην τελική του θέση. Με την NNARR έχετε και δυνατότητα στροφής του Block.
To μέγεθος των Block ορίζεται αυτόματα ανάλογα με την κλίμακα εκτύπωσης. |
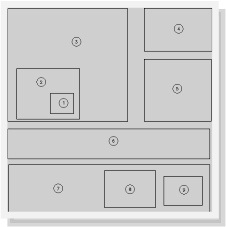
|
Σημειώσεις : Αν θέλετε να εισάγεται Block με απλές ή σύνθετες αλφαριθμητικές φράσεις σε κύκλο, τετράγωνο ή ρόμβο τότε να χρησιμοποιείτε την εντολή ZZB. Σε περίπτωση που έχετε ήδη εισάγει Block με την εντολή και θέλετε να προσθέσετε σε όλα κάποιον αριθμό (ή να κάνετε οποιαδήποτε πράξη) χρησιμοποιείτε την εντολή ZNMB. |
|
Xρήση Εντολής : Μπορείτε να ορίζεται όσο μεγάλα νούμερα θέλετε. Η εντολή είναι έτσι σχεδιασμένη ώστε οποιοδήποτε νούμερο να χωράει πάντα στον κύκλο. |
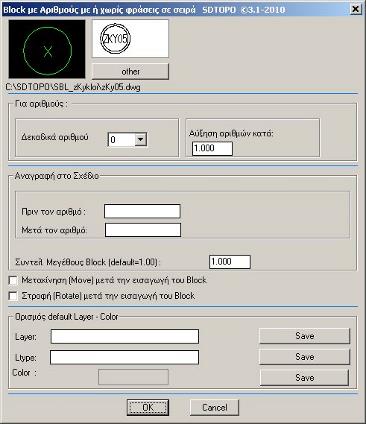
|
Εισαγωγή Block σε κύκλο με μέγεθος ανάλογο της κλίμακας εκτύπωσης και με επιλογή από βιβλιοθήκη. Στην βιβλιοθήκη μπορείτε να ορίσετε και επεξηγήσεις για κάθε Block. |
|
ZKYK |
|
Επιλογή Block από βιβλιοθήκη συμβόλων για εισαγωγή στην οθόνη σχεδίασης. Τα σύμβολα αυτά εισάγονται στο Σχέδιο με μέγεθος ανάλογο της κλίμακας εκτύπωσης ώστε να εκτυπώνονται ευκρινώς. Μπορείτε να εμπλουτίζετε την βιβλιοθήκη με τα δικά σας σύμβολα και να τα χρησιμοποιείτε με ευκολία σε οποιοδήποτε Σχέδιο καθώς για κάθε Block μπορείτε να δώσετε και περιγραφή που να σας υπενθυμίζει την χρήση του. |
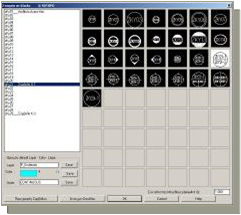
|
Εισαγωγή Block σε πινακάκι με μέγεθος ανάλογο της κλίμακας εκτύπωσης και με επιλογή από βιβλιοθήκη. Στην βιβλιοθήκη μπορείτε να ορίσετε και επεξηγήσεις για κάθε Block. |
|
Επιλογή Block από βιβλιοθήκη συμβόλων για εισαγωγή στην οθόνη σχεδίασης. Τα σύμβολα αυτά εισάγονται στο Σχέδιο με μέγεθος ανάλογο της κλίμακας εκτύπωσης ώστε να εκτυπώνονται ευκρινώς. Μπορείτε να εμπλουτίζετε την βιβλιοθήκη με τα δικά σας σύμβολα και να τα χρησιμοποιείτε με ευκολία σε οποιοδήποτε Σχέδιο καθώς για κάθε Block μπορείτε να δώσετε και περιγραφή που να σας υπενθυμίζει την χρήση του. |
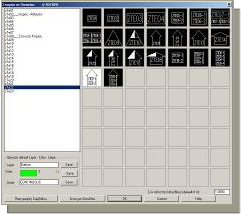
|
Εισαγωγή Block Βορρά ή βέλους στην οθόνη σχεδίασης με μέγεθος ανάλογο της κλίμακας εκτύπωσης και με επιλογή από βιβλιοθήκη. |
|
Επιλογή Block από βιβλιοθήκη συμβόλων για εισαγωγή στην οθόνη σχεδίασης. Τα σύμβολα αυτά εισάγονται στο Σχέδιο με μέγεθος ανάλογο της κλίμακας εκτύπωσης ώστε να εκτυπώνονται ευκρινώς. Μπορείτε να εμπλουτίζετε την βιβλιοθήκη με τα δικά σας σύμβολα και να τα χρησιμοποιείτε με ευκολία σε οποιοδήποτε Σχέδιο καθώς για κάθε Block μπορείτε να δώσετε και περιγραφή που να σας υπενθυμίζει την χρήση του. |
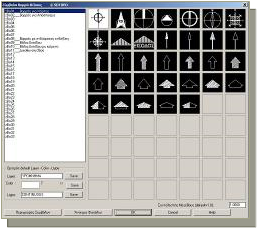
|
Ανοίγει αρχείο που περιλαμβάνει τα Block και τα Xref που υπάρχουν στο Σχέδιο με καταμέτρησή τους. |
|
Η εντολή μετράει όλα τα Block ή Xref που υπάρχουν στο Σχέδιο και τα εμφανίζει στο αρχείο “KATAMETHRHSH_BLOCK_SXEDIOY.zblk” ταξινομημένα κατ’ όνομα και με αριθμό που αντιστοιχεί στο πόσες φορές υπάρχει το καθένα στο Σχέδιο. |
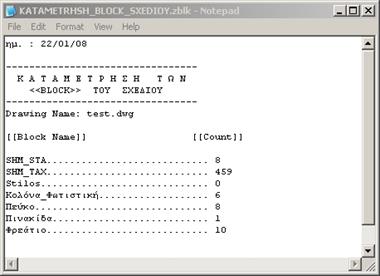
|
Για όσα Block εμφανίζεται ο αριθμός 0 (count) σημαίνει ότι αυτό το Block είχε εισαχθεί κάποτε στο Σχέδιο έχει σβηστεί και έχει παραμείνει σαν οντότητα στην βιβλιοθήκη του AutoCAD ώστε να μπορεί να επανεισαχθεί αν χρειαστεί. |
|
Σημειώσεις : Η εντολή μπορεί να χρησιμοποιηθεί όσες φορές θέλετε στο Σχέδιο. Κάθε φορά ανοίγει και σε κάθε σχέδιο ανοίγει το ίδιο αρχείο “SDBOX\KATAMETHRHSH_BLOCK_SXEDIOY.zblk”. Αν θέλετε μπορείτε να το αποθηκεύσετε (Save As) με άλλο όνομα ή σε άλλη διεύθυνση για οποιαδήποτε δική σας χρήση. |
|
Xρήση Εντολής : · Να έχετε εικόνα του ποια και πόσα Block υπάρχουν στο Σχέδιο. · Αν κάποιο Block υπάρχει στο Σχέδιο. · Αν θέλετε να αντιγράψετε το όνομα κάποιου Block για χρήση σε άλλη εντολή. |
|
Συμβουλές : Αν αφού ανοίξει το αρχείο το σώσετε (Save As) σε διεύθυνση της επιλογής σας τότε οι πληροφορίες στην αρχή του αρχείου σας υπενθυμίζουν πότε και από ποιο Σχέδιο προήλθε το αρχείο. |
|
Υπόμνημα όσων τύπων Block επιλεγούν από το Σχέδιο. |
|
Δημιουργείται μία Λίστα στην οθόνη (υπό μορφή υπομνήματος ) όπου εμφανίζονται οι διάφοροι τύποι Block που έχετε επιλέξει ανάλογα με το Block Name, μέγεθος, Layer, Color κλ.π. και επεξήγηση για κάθε Block. |
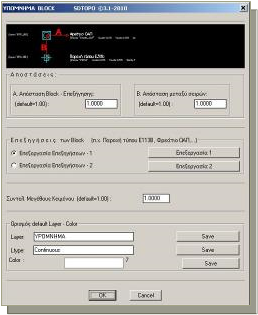
|
Επεξεργασία περιεχομένων Attribute σε Block. Μετατροπή σε Κεφαλαία ή μικρά, προσθήκη φράσεων στην αρχή ή στο τέλος, αλλαγή φράσεων, αλλαγές σε Color, Layer ή TextStyle. |
|
Η εντολή εκτελείται ταυτόχρονα στις επιθυμητές Attributes των επιλεγμένων Block. |
|
Επεξεργασία ονομάτων Attribute (TAG) σε Block. Μετατροπή σε Κεφαλαία ή μικρά, προσθήκη φράσεων στην αρχή ή στο τέλος, αλλαγή φράσεων. |
|
ZZTAG |
|
Η εντολή αυτή είναι χρήσιμη όταν θέλετε να αλλάξετε τα ονόματα των Attribute σε κάποια Block ώστε να τα αντιμετωπίζετε αργότερα συνολικά. |
|
Επεξεργασία περιεχομένων, Κειμένων (Text, Mtext), Attributes ενός Block, τιμών διαστάσεων (Dimensions) και Rtext. |
|
DDE |
|
Η εντολή δημιουργήθηκε αρχικά για το Acad 2000 με σκοπό να είναι η ίδια εντολή που επεξεργάζεται περιεχόμενα Κειμένων, Block και Dimension. |
|
Επιλέγετε το Block που έχει τα επιθυμητά X, Υ, Ζ Scale και στην συνέχεια τα Block που θέλετε να αποκτήσουν τα ίδια Scale. |
|
ZMSB |
|
Η εντολή χρησιμοποιείται συχνά όταν ίδιου τύπου Block έχουν εισαχθεί στο Σχέδιο με διαφορετικά μεγέθη. Εφ’ όσον αποκτήσουν όλα το ίδιο μέγεθος μπορείτε να χρησιμοποιήσετε μαζικά σε άλλες εντολές.
Σημ.: Όταν σαν ζητείται να επιλέξετε το Block με τα επιθυμητά X, Υ, Ζ Scale μπορείτε αντί να επιλέξετε Block να πληκτρολογήσετε απλώς ένα αριθμό ο οποίος θα μεταφερθεί και στα 3 scale. |
|
Σχεδιάζεται πίνακας στην οθόνη στις στήλες του οποίου εμφανίζονται τα περιεχόμενα επιλεγμένων Attributes και οι συντεταγμένες των Block που επιλέγετε. |
|
Η διαδικασία είναι ίδια στις διάφορες εκδοχές της εντολής και η μόνη διαφορά είναι στα προτεινόμενα Block που επιλέγονται, τα Attributes που καταγράφονται και ο τίτλος του Πίνακα, που αποθηκεύονται και προτείνονται σε κάθε νέα χρήση ανά εκδοχή. |
|
Εξάγονται στοιχεία Blocks σε αρχείο όπου κάθε σειρά περιέχει τα περιεχόμενα των επιθυμητών Attributes και οι συντεταγμένες των Block που επιλέγετε. |
|
ZXBL |
|
Η διαδικασία είναι ίδια στις διάφορες εκδοχές της εντολής και η μόνη διαφορά είναι στα προτεινόμενα Block που επιλέγονται, τα Attributes που καταγράφονται και το αρχείο, που αποθηκεύονται και προτείνονται σε κάθε νέα χρήση ανά εκδοχή. |
|
Αντιγράφονται σε Δνση της επιλογής σας τα σχέδια που υπάρχουν σαν Xref στο παρόν Σχέδιο. (Σημ.: Η εντολή λειτουργεί και δικτυακά.) |
|
ZCCXR |
|
Η εντολή χρησιμοποιείτε συνήθως, εκτός των άλλων, όταν θέλετε να παραδώσετε κάποιο σχέδιο που έχει Xref που βρίσκονται σε διάφορες Δνσεις και αυτά να μεταφερθούν στον ίδιο φάκελο. Άπαξ και τα αντιγράψετε στον φάκελο της επιλογής σας μπορείτε να ορίσετε στο σχέδιό σας να τα διαβάζει από εκεί με την παρακάτω εντολή ZCXRD. |
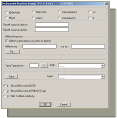
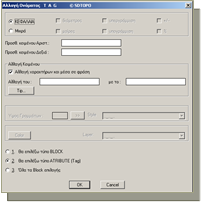
|
Για την χρήση της εντολής ισχύουν τα ίδια με την ως άνω εντολή ZZATT με την διαφορά ότι κάποια πεδία είναι απενεργοποιημένα. |
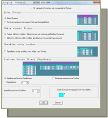
|
Αν θέλετε να αλλάξατε την Δνση αναζήτησης των Xref, στην περίπτωση που δεν τα διαβάζει το Σχέδιο ή σε περίπτωση που θέλετε να διαβαστούν από αλλού, επιλέγετε ποια από τα Xref θα συμμετάσχουν και υποδεικνύετε απλώς την νέα Δνση μέσω παραθύρου των Windows. |
|
ZCXRD |
|
Όσα Xref δεν βρεθούν στην νέα Δνση δεν αλλάζει τίποτα για αυτά. Ούτως ή άλλως στο τέλος της εντολής ενημερώνεστε για το πόσα βρέθηκαν και άλλαξαν Δνση.
Σημ.: Όταν, μέσω του παραθύρου των Windows σας ζητηθεί να υποδείξετε την νέα Δνση, μην επιλέγετε συγκεκριμένο Σχέδιο ή άλλο αρχείο, μόνο πατήστε Save και θα οριστεί η διεύθυνση. |
|
Unload και Reload Xref με επιλογή τους στην οθόνη σχεδίασης. |
|
ZFXR |
|
Επιλέγετε στην οθόνη σχεδίασης ποια Xref θα παραμείνουν και αυτά που δεν επιλέξατε γίνονται Unload.
Συνήθως η εντολή χρησιμοποιείται για να ελαφρύνει το Σχέδιο όταν έχει πολλά Xref ή για να εμφανίζετε και να αποκρύπτετε εναλλάξ τα Xref με επιλογές στην οθόνη και όχι από το παράθυρο του AutoCAD. |

|
Επιλέγετε στην οθόνη σχεδίασης βάσει φίλτρων τα Xref που επιθυμείτε : |
|
Σημ.: Όταν, μέσω του παραθύρου των Windows σας ζητηθεί να υποδείξετε την νέα Δνση, μην επιλέγετε συγκεκριμένο Σχέδιο ή άλλο αρχείο, μόνο πατήστε Save και θα οριστεί η διεύθυνση. |

|
Επιλέγετε στην οθόνη σχεδίασης βάσει φίλτρων τα Xref που επιθυμείτε : |
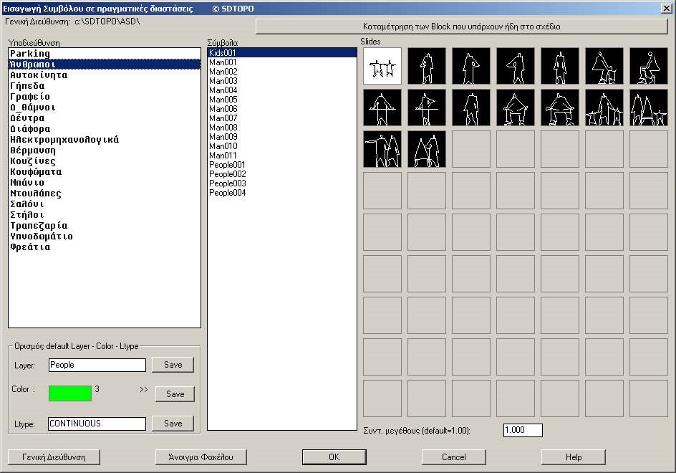
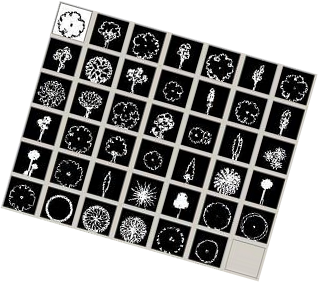
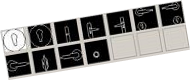
|
Επιμέτρηση των block |
|
Καταμετρούνται τα block που υπάρχουν στο σχέδιο και υπάρχουν στους φακέλους της εντολής. Εμφανίζεται ο αριθμός τους κατά όνομα. |
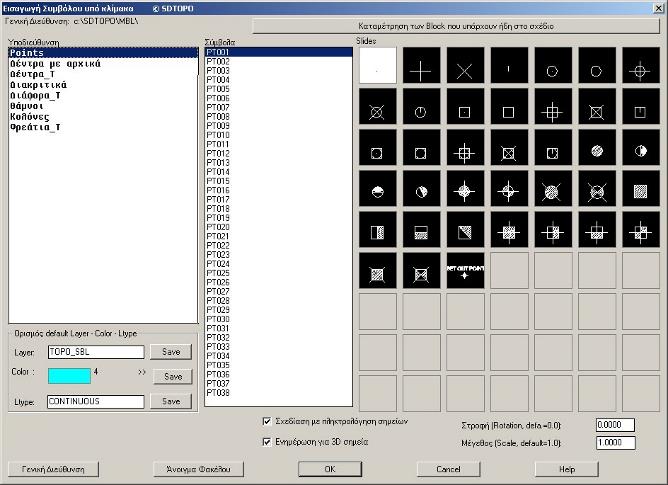


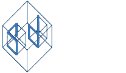
|
Για AutoCAD 2010-20xx, BricsCAD, GstarCAD, ZwCAD |

|
@ |
|
@ |
|
@ |
|
@ |
|
@ |