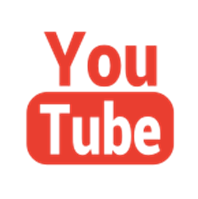|
Images (Εικόνες) |
|
Αντιγράφονται σε Δνση της επιλογής σας τα Images που επιλέγετε στο Σχέδιο. (Σημ.: Η εντολή λειτουργεί και δικτυακά.) |
|
ZCCIM |
|
Η εντολή χρησιμοποιείτε συνήθως, εκτός των άλλων, όταν θέλετε να παραδώσετε κάποιο σχέδιο που έχει Images που βρίσκονται σε διάφορες Δνσεις και αυτά να μεταφερθούν στον ίδιο φάκελο. Άπαξ και τα αντιγράψετε στον φάκελο της επιλογής σας μπορείτε να ορίσετε στο σχέδιό σας να τα διαβάζει από εκεί με την παρακάτω εντολή ZCIMD. |
|
Αν θέλετε να αλλάξατε την Δνση αναζήτησης των Image, στην περίπτωση που δεν τα διαβάζει το Σχέδιο ή σε περίπτωση που θέλετε να διαβαστούν από αλλού, επιλέγετε ποια από τα Images θα συμμετάσχουν και υποδεικνύετε απλώς την νέα Δνση μέσω παραθύρου των Windows. |
|
ZCIMD |
|
Όσα Images δεν βρεθούν στην νέα Δνση δεν αλλάζει τίποτα για αυτά. Ούτως ή άλλως στο τέλος της εντολής ενημερώνεστε για το πόσα βρέθηκαν και άλλαξαν Δνση.
Σημ.: Όταν, μέσω του παραθύρου των Windows σας ζητηθεί να υποδείξετε την νέα Δνση, μην επιλέγετε συγκεκριμένο Image ή άλλο αρχείο, μόνο πατήστε Save και θα οριστεί η διεύθυνση. |
|
Όταν το σχέδιο έχει μεγάλο αριθμό Images τότε με αυτήν την εντολή απομονώνετε ή επανεμφανίζετε κάποια Images ώστε να ελαφρύνει το Σχέδιο. |
|
ZFIM |
|
Επιλέγετε στην οθόνη σχεδίασης ποια Images θα παραμείνουν και αυτά που δεν επιλέξατε αποκτούν την ιδιότητα “Don’t Show Image”.
Συνήθως η εντολή χρησιμοποιείται για να ελαφρύνει το Σχέδιο όταν έχει πολλά Images ή για να εμφανίζετε και να αποκρύπτετε εναλλάξ τα Images με επιλογές στην οθόνη και όχι από το παράθυρο του AutoCAD. Αν θέλετε να επανεμφανιστούν όλα τα Images τότε πληκτρολογήστε “All” όταν ζητείται να επιλέξετε σε ποια Images θα τρέξει η εντολή.
|
|
Σημ.: Όταν, μέσω του παραθύρου των Windows σας ζητηθεί να υποδείξετε την νέα Δνση, μην επιλέγετε συγκεκριμένο Image ή άλλο αρχείο, μόνο αναζητήστε τον φάκελο που επιθυμείτε, πατήστε Save και θα οριστεί η διεύθυνση.
Στο τέλος της εντολής ενημερώνεστε για το πόσα Images αντιγράφηκαν. Όσα δεν βρεθούν στον φάκελο που ορίσατε δεν θα αλλάξει κάτι για αυτά. |

|
Επιλέγετε στην οθόνη σχεδίασης βάσει φίλτρων τα Images που επιθυμείτε : |
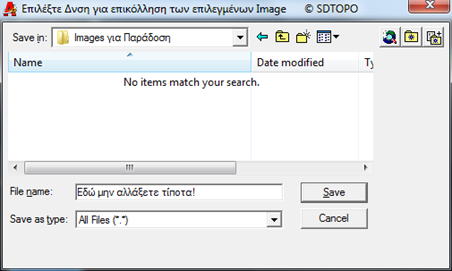

|
Επιλέγετε στην οθόνη σχεδίασης βάσει φίλτρων τα Images που επιθυμείτε : |
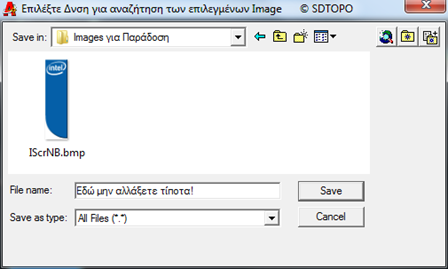
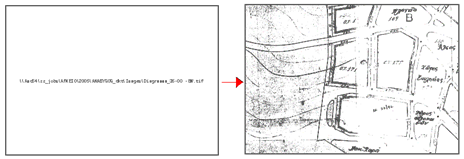
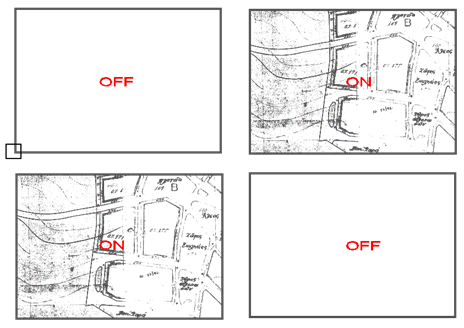
|
Εισάγεται εικόνα (image) της επιλογής σας δημιουργούνται τα Layer ''tiff_prsrm_****'' για εικόνα που προορίζεται για προσαρμογή πίσω από το σχέδιο, και ''tiff_apsp_****'' για εικόνα που θα μπει στο υπόμνημα σαν απόσπασμα. |
|
ZIMIN |
|
1. Επιλέγετε την εικόνα που θέλετε να εισαχθεί. (Σε περίπτωση που έχετε εικόνα σε αποχρώσεις του γκρι προτείνεται να την διαμορφώσετε σε μαυρόασπρη, πριν την εισαγωγή, ώστε να είναι πιο “ελαφριά” στο σχέδιο και να μπορεί να έχει την ιδιότητα της διαφάνειας. 2. Ερωτάστε αν η εικόνα που εισάγετε είναι μαυρόασπρη. (Αν είναι μαυρόασπρη τότε το Layer που θα δημιουργηθεί θα έχει color 251 που είναι σκούρο και εξυπηρετεί την διαφοροποίηση από τα άλλα αντικείμενα του σχεδίου. Αν είναι έγχρωμη το layer θα έχει άσπρο χρώμα). 3. Ερωτάστε αν θέλετε να δημιουργηθεί Layer για την μετέπειτα τοποθέτηση της εικόνας σε αυτό τα νέο layer που θα αποτελεί απόσπασμα στο σχέδιο.
Η εντολή έχει δημιουργηθεί στην βάση του ότι οι περισσότερες εικόνες που εισάγονται σε Τοπογραφικό χρησιμοποιούνται στην μελέτη ορίων ή άλλων γραμμών. Γι αυτό to Layer που δημιουργείται έχει πρόθεμα “tiff_prsrm_****”, όπου το “prsrm” αποτελεί συντομογραφία της προσαρμογής. Αφού προσαρμοστεί πίσω από το σχέδιο είναι πιθανό να χρησιμοποιηθεί και σαν απόσπασμα στο σχέδιο οπότε πρέπει να την μεταφέρετε και στο layer “tiff_apsps_****” όπου το “apsp” αποτελεί συντομογραφία του αποσπάσματος. (Το χρώμα 252 που ορίζεται τυπώνεται σε μέση απόχρωση του γκρι που είναι ιδανικό για εκτύπωση μαυρόασπρων αποσπασμάτων.) Με αυτόν τον τρόπο εισαγωγής και οργάνωσης των εικόνων ομαδοποιούνται οι εικόνες προσαρμογής και οι εικόνες αποσπάσματος, ενώ το πρόθεμα “tiff_” ομαδοποιεί όλα τα images. Τα Layer που δημιουργούνται έχουν σαν επίθεμα το όνομα της εικόνας και γι’ αυτό προτείνεται, πριν την εισαγωγή, να ονομάζετε τις εικόνες όπως: RYMO_FEK153D-89, GYS_6456-8, DE_55-2002, Topo_1999, KATOPSH_Adeia_340-2001, DK_340-2001 κ.λ.π. ώστε όταν εισάγονται στο σχέδιο τα layer να αποκτούν αυτόματα αντίστοιχη ονομασία. |
|
Επιλέγετε αρχικό και τελικό image και τα αντικείμενα που θα μεταφερθούν ή θα αντιγραφούν από το αρχικό στο τελικό. |
|
ZIMAA |
|
Η αντιγραφή ή μεταφορά γίνεται με βάση την διαφορά θέσης, μεγέθους και στροφής του τελικού με το αρχικό.
Η εντολή σχεδιάστηκε με σκοπό την μεταφορά των ορίων γεωτεμαχίου στα αποσπάσματα του σχεδίου και επειδή συνήθως οι εικόνες που αποτελούν αποσπάσματα έχουν μεταφερθεί και πίσω από το σχέδιο για έλεγχο ή προσδιορισμό οριογραμμών. Παράδειγμα εφαρμογής της εντολής: Εφ’ όσον έχετε εισάγει εικόνα (ZIMIN) και την έχετε προσαρμόσει πίσω από το σχέδιο, έχετε ολοκληρώσει την μελέτη σας και είστε έτοιμοι να προσθέσετε απόσπασμα με την εικόνα και τα όρια, κάνετε τα παρακάτω: 1. Αντιγράφετε την εικόνα στο αντίστοιχο layer του αποσπάσματος. 2. Φέρνετε την εικόνα αποσπάσματος στις διαστάσεις εκτύπωσής της με την εντολή ZDFS. 3. Απομονώνετε την εικόνα προσαρμογής, την εικόνα αποσπάσματος και τα όρια του γεωτεμαχίου με την εντολή ZF. 4. Εκτελείτε την παρούσα εντολή ZIMAA όπου επιλέγετε την εικόνα προσαρμογής (ως αρχικό image), την εικόνα αποσπάσματος (ως τελικό) και τα όρια που θα μεταφερθούν. 5. Με την εντολή ZONELAY μεταφέρετε όλες τις γραμμές του εντοπισμού (συνήθως γραμμές ορίων ή και ρυμοτομικές) στο layer “YPOMNHMA”. Αυτό γίνεται ώστε να μην υπάρχουν αντικείμενα εκτός του βασικού σχεδίου σε layer όπως αυτό των ορίων ιδιοκτησίας. 6. Διαγράμμιση του γεωτεμαχίου στο απόσπασμα με την εντολή HHA.
|
|
Επιλέγετε ενιαίο περίγραμμα πάνω στην εικόνα, δίνετε την πραγματική τιμή κάθε πλευράς και η εικόνα «έρχεται» στις πραγματικές της διαστάσεις με υπολογισμό του μέσου όρου μεγέθυνσης, μετακίνησης και στροφής. Αναλυτικά: 1. Δίνετε 2 σημεία πάνω στην εικόνα για την πρώτη πλευρά. 2. Δίνετε ή πληκτρολογείτε την πραγματική διάσταση αυτής της πλευράς. 3. Δίνετε το επόμενο σημείο για την 2η (συνεχή) πλευρά. 4. Δίνετε ή πληκτρολογείτε την πραγματική διάσταση αυτής της πλευράς. 5. Συνεχίζετε για όσες πλευρές θέλετε. 6. Επιλέγετε τα αντικείμενα που θα προσαρμοστούν στα παραπάνω στοιχεία (μπορείτε να επιλέξετε περισσότερες από μία εικόνες ή και άλλα αντικείμενα). 7. Η εικόνα ή ότι άλλο έχετε επιλέξει «έρχεται» στις πραγματικές της διαστάσεις. 8. Τέλος, αν θέλετε, μπορεί να σχεδιαστεί Polyline η οποία αφορά το ακριβές σχήμα της θέσης, κατεύθυνσης και μήκους των πλευρών όπως τα δώσατε παραπάνω.
Σημ.: Το περίγραμμα που δίνετε δεν χρειάζεται να είναι κλειστό. Συνήθως επιλέγεται το μεγαλύτερο ενιαίο περίγραμμα όπου εμφαίνονται ή είναι γνωστές οι διαστάσεις του. |
|
ZIMDD |
|
Αναγράφονται αυτόματα τα ονόματα όσων εικόνων (Image) επιλέξετε στην πάνω αριστερή γωνία κάθε εικόνας.
Αναλυτικά: 1. Δίνετε το μέγεθος των γραμμάτων με αριθμό ή διάσταση στην οθόνη. 2. Επιλέγετε όσες εικόνες θέλετε. 3. Αναγράφεται αυτόματα το όνομα κάθε εικόνας στην πάνω αριστερή γωνία (στο layer κάθε εικόνας. Σημ.: Προτείνεται να επιλέγετε μεγάλο ύψος γραμμάτων ώστε σε σχέδιο με πολλές εικόνες να μπορείτε να διακρίνεται τις ονομασίες από απόσταση. |
|
ZIMNM |
|
Εισαγωγή εικόνας με αυτόματη τοποθέτηση, κλίμακα και στροφή βάσει του αρχείου γεωαναφοράς που την συνοδεύει. |
|
ZIMGEO |
|
Επιλέγετε την εικόνα για εισαγωγή στο σχέδιο και αυτόματα αναζητείται αρχείο γεωαναφοράς με το ίδιο όνομα. Αν βρεθεί η εικόνα γεωαναφέρεται κατά την εισαγωγή της.
(Αρχεία γεωαναφοράς: t2w, tfw, tifw, tiw, j2w, jpgw, bmw, b2w, giw, g2w, wld) |
|
Επιλογή εικόνας στην οθόνη εικόνας και αυτόματη τοποθέτηση, κλίμακα και στροφή βάσει του αρχείου γεωαναφοράς που την συνοδεύει. |
|
ZIMGS |
|
Επιλέγετε την εικόνα στην οθόνη σχεδίασης και αυτόματα αναζητείται αρχείο γεωαναφοράς με το ίδιο όνομα. Αν βρεθεί, η εικόνα γεωαναφέρεται κατά την εισαγωγή της.
(Αρχεία γεωαναφοράς: t2w, tfw, tifw, tiw, j2w, jpgw, bmw, b2w, giw, g2w, wld) |
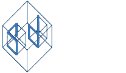
|
Για AutoCAD 2010-20xx, BricsCAD, GstarCAD, ZwCAD |

|
@ |
|
@ |
|
@ |
|
@ |
|
@ |
|
Νέες προσθήκες για εισαγωγή ορθοφωτοχαρτών Κτηματολογίου από προκαθορισμένες διευθύνσεις ZIMVLSO και ZIMLSO. |